





Welcome to the MAD2 Assignments. These tasks will guide you through essential aspects of SwiftUI, SwiftData, and Http requests. In the upcoming video, you'll see the type of app you'll be creating.

Videos can't be printed.
Description: Assignment Video
Link: assets/assignments/pokedeck.mp4
First, you need to clone your Gitlab repository locally
git clone mad2/mad2-**semester**/**student-short** .. at the end of the command tells git, to clone the repository into the current directory without a new folderCMD + Shift + . to toggle hidden files visibility):git status to check, if new untracked files from the XCode project are listedBefore the start coding, we want git to ignore some files when committing
.DS_StoreNow we can create the XCode project and store it in your repository. First create a new folder and call it àssignment` in your cloned repository folder. Within this folder store the new Xcode project:
cd ~/projects/mad2)In the first assignment we build our first views with SwiftUI and a model for our favorite pokemons.
View where we can put all View-files.FavoriteDetailViewScrollView, VStack, Divider, TextColor.gray
.frame(width: 140, height: 140)
.clipShape(Circle())
.frame(maxWidth: .infinity)
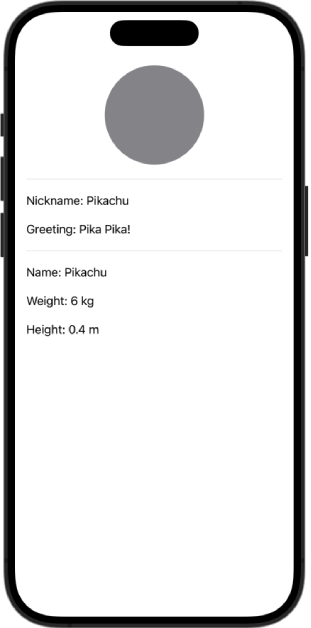
At the moment the displayed data in our view are hardcoded. We want to change our view to display the data based on a property. Therefore, we need a model.
Model, where we can put our Model-files.FavoritePokemonFavoritePokemon with the properties (id, name, greeting, nickname, height, weight, imageUrl). Choose matching types on your own.init function to set the propertiesid should be typed as UUID (part of Foundation). Everytime we create a new instance of the model, we want a random id (therefore the property should be set automaticaly and not be part of the constructor).Now we can use that model in our view.
pokemon to our FavoriteDetailView#Preview with a Pokemon (e.g. Pikachu)https://raw.githubusercontent.com/PokeAPI/sprites/master/sprites/pokemon/25.pngFavoritePokemon-model inside the #PreviewOur image is still a gray circle. We want to reuse the image functionality later, and therefore create a reusable view.
PokemonImageViewurl and size. Size should have a default value (e.g. 140)#Preview and pass values for the two properties (you can use the url from above)AsyncImageAsyncImage in the body (checkout the docs)AsyncImage to the size property of the class
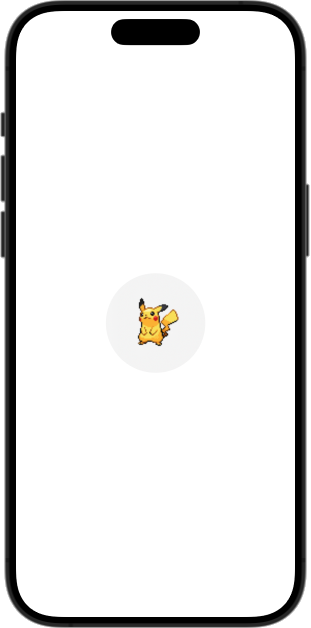
FavoriteDetailView with our PokemonImageView
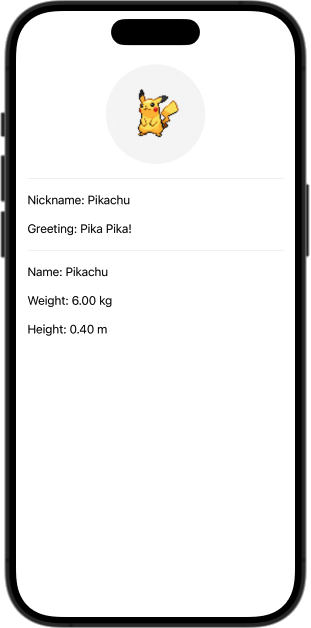
In the final state, our app has two list views that we can access through tabs. In this assignment, we create the basis and implement the navigation.
FavoritesListViewfavoritePokemonList which is a list of FavoritePokemon-model#Preview and pass a list containing at least one pokemonbody to display a list according to the screenhotNavigationLink around the image and label to navigate to the FavoriteDetailView on tapNavigationStack around our listNavigationStack, List, ForEach, Navigation, HStackForEach requires items to implement the protocol Identifiable
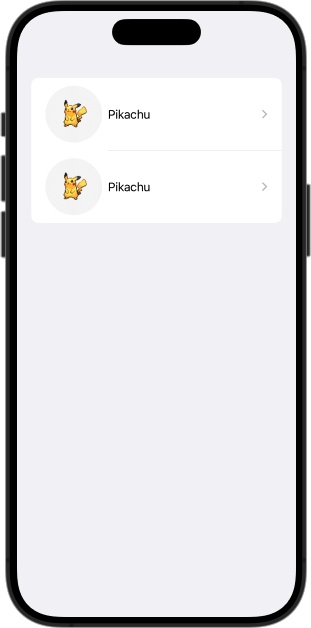
TabView in our app to navigate between the two main viewsSearchListView (we just use it as a placeholder for now)ContentView and remove everything and just keep the empty body variableSearchListView, FavoriteListViewTabView and .tabItem for the tab navigation and styling
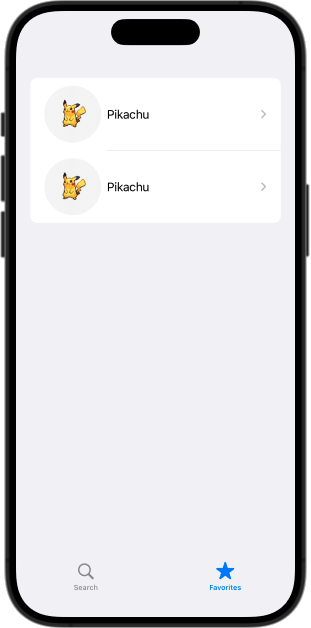
Next we build our first service, that helps us to get the pokemons from an API.
Api where we can put all Api-related files.PokeApimock and an init function to set the variable. The default should be false. We see in the next assignment, why we need that variable.PokeApiPokemonListItem (id, name, imageURL)PokemonDetail (id, name, height, weight, imageURL)getPokemonListPokemonListItem as an optional Identifiable. Add a comment in the code (it will be graded), why we have to implement that. Here is a link to the documentationPokemonListItem(id: 25, name: "Pikachu", imageUrl: "https://raw.githubusercontent.com/PokeAPI/sprites/master/sprites/pokemon/25.png"),
PokemonListItem(id: 1, name: "Bulbasaur", imageUrl: "https://raw.githubusercontent.com/PokeAPI/sprites/master/sprites/pokemon/1.png"),
PokemonListItem(id: 4, name: "Charmander", imageUrl: "https://raw.githubusercontent.com/PokeAPI/sprites/master/sprites/pokemon/4.png"),
PokemonListItem(id: 7, name: "Squirtle", imageUrl: "https://raw.githubusercontent.com/PokeAPI/sprites/master/sprites/pokemon/7.png")getPokemonDetailidPokemonDetail as an optionalPokemonDetail instanceNow we can implement our SearchListView, that is currently a placeholder.
PokeApi.PokeApi.PokemonListItem. For now, you can initialize the list with the same static pokemons like the PokeApi.#Preview macro and update your ContentView to pass an instance to the SearchListView.NavigationStack, ScrollView, VStack, LazyVGrid.LazyVGrid use ForEach to display the pokemons.Here is some code for the LazyVGrid:
LazyVGrid(columns: [GridItem(.adaptive(minimum: 140))]) {
// inside the grid
}
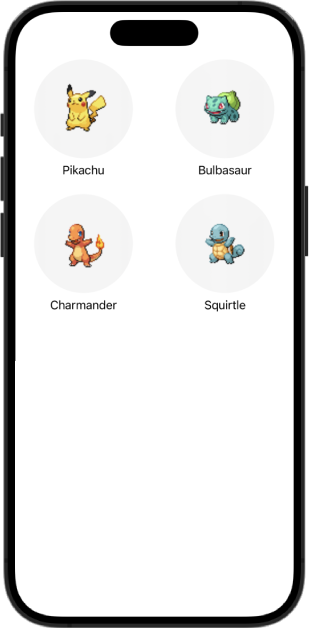
Now, we want to use our PokeApi inside our view.
.onAppear method on the NavigationView to do something, when the view appears (Remember the lifecycles we talked about?).PokeApi.getPokemonList() with await we can use a Task.@State decorator for our variable. Add a comment in your code, why this is necessary: Link to doc)We are almost done. We only need the detail view for the search.
SearchDetailViewTextField with a bind to a variable Link to docpokemonId as variable. Use the same logic like in our PokemonSearchView to load a PokemonDetail from our PokeApi when the view appears and use that response to set the variables for our view.NavigationLink in the SearchListView that opens SearchDetailView when we click on a pokemon in the grid.
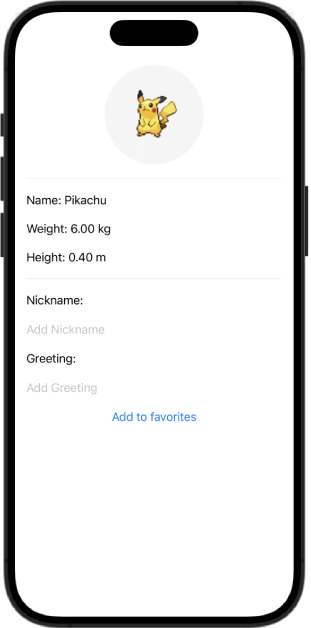
This assignment is based on a co-programming session in the class. We implement a Http service together and explain it in detail step by step.
This is the code from the session:
import Foundation
class HttpApi {
private enum ApiError: Error {
case invalidUrl
case unexpectedStatusCode
case connectionFailed
case invalidJSON
}
private static let pokeAPIBaseURL = "https://pokeapi.co/api/v2"
private static let pokeAPIImageBaseURL = "https://raw.githubusercontent.com/PokeAPI/sprites/master/sprites/pokemon"
private struct PokemonListResponseItem: Decodable {
let name: String
let url: String
}
private struct PokemonListResponse: Decodable {
let results: [PokemonListResponseItem]
}
private struct PokemonDetailResponse: Decodable {
let id: Int
let name: String
let height: Double
let weight: Double
}
private static func get<T: Decodable>(url: String) async throws -> T {
guard let parsedUrl = URL(string: url) else {
throw ApiError.invalidUrl
}
let request = URLRequest(url: parsedUrl)
let data: Data
let response: URLResponse
do {
(data, response) = try await URLSession.shared.data(for: request)
} catch {
print(error)
throw ApiError.connectionFailed
}
if (response as! HTTPURLResponse).statusCode > 299 {
throw ApiError.unexpectedStatusCode
}
do {
return try JSONDecoder().decode(T.self, from: data)
} catch {
print(error)
throw ApiError.invalidJSON
}
}
static func getPokemonList() async -> [PokeApi.PokemonListItem]? {
do {
let response = try await get(url: "\(pokeAPIBaseURL)/pokemon?limit=151") as PokemonListResponse
var pokemonList: [PokeApi.PokemonListItem] = []
for pokemon in response.results {
let id = getPokemonIdFromURL(url: pokemon.url);
pokemonList.append(
PokeApi.PokemonListItem(
id: id,
name: pokemon.name.capitalized,
imageUrl: getPokemonImageURL(id: id)
)
)
}
return pokemonList
} catch {
print(error)
return nil
}
}
private static func getPokemonIdFromURL(url: String) -> Int {
return Int(url.split(separator: "/").last!) ?? -1
}
private static func getPokemonImageURL(id: Int) -> String {
return "\(pokeAPIImageBaseURL)/\(id).png"
}
}getPokemonDetail(id) that calls the pokemon HTTP api and returns a PokeApi.PokemonDetailPokeApi service to either return the static example data or call the HttpApi depending on the variable mock#Preview macros should initialize the PokeApi with mocked data (Check with XCode preview).ContentView should initialized with the PokeApi with actual HTTP data (Check with the simulator).In this assignment we add a persistence layer to our app, to add pokemon to or delete pokemon from our favorites list.
FavoriteListeView in our ContentView fileFavoritePokemon class a SwiftData model. Thus, we have to add the @Model decorator.FavoriteListView to use @Query() instead of initializing the favoritePokemonListModelConfiguration, Container and have to insert a pokemon in our contextHere is a code snippet (you just have to replace the MODEL placeholder):
let config = ModelConfiguration(isStoredInMemoryOnly: true)
let container = try! ModelContainer(for: MODEL.self, configurations: config)
container.mainContext.insert(MODEL())
return FavoriteListView().modelContainer(container)The preview should work now and display the pokemon that you insert into the mainContext.
PokedeckApp file to use our FavoritePokemon model.Item.swift file (if you haven't done that already)ContentViewTabView to correctly initialize the FavoriteListView#Preview to also use a ModelContainer. It's almost identically to the #Preview of our FavoriteListView.SearchDetailView@Environment(\.modelContext) private var contextaddPokemonToFavoritesFavoritePokemon#Preview of this view?modelContext via the environmentForEach has a .onDelete method there you can apply some logic on the swipe to delete gesture.onDelete.onDelete passes to our function is an IndexSet (a list of indexes)favoritePokemonListmodelContext via the environmentScrollView has a .toolbar function, where we can add ToolbarItem.Here is the code for a ToolbarItem:
ToolbarItem(placement: .topBarTrailing) {
Button(action: {
deletePokemon()
}, label: {
Image(systemName: "trash").foregroundColor(.red)
})
}FavoriteDetailView. The toolbar is part of the NavigationController and therefore we have to open the preview on level higher (e.g. FavoriteListView)Now that the basic functionality works, we want to enhance the usability a little.
We add a search field to quickly find pokemon.
TextField above your LazyVGridsearchTextTextField has a v.onChange(of: searchText)` method, to execute something on a changeHere is some styling for the TextField:
.padding(8)
.background(.thinMaterial)
.cornerRadius(10.0)allPokemonList (for the result from the api) and filteredPokemonList (for the current state based on the search input)pokemonList variable that is filled with all Pokemon from the APIfilteredPokemonListForEach renders the filtered listfilterPokemonList that takes a string as an argument and return a [PokeApi.PokemonListItem]. Return the full pokemon list first (we do we filtering later).onChange of the TextField and assign the result to your filteredPokemonListonAppear, after loading the pokemon from the API.searchText is empty, return the full list else here is the code:allPokemonList.filter {$0.name.lowercased().contains(searchText.lowercased()) }To prevent you users from accidently deleting a pokemon in the detail view, we can implement an Alert that is displayed first and has to be confirmed.
FavoriteDetailViewshowAlert, default should be false.ScrollView has a method .alert: DokumentationisPresented to your state variable..destructive and deletes the pokemon. A second button to cancel the alert is automatically present.Text for the message view.Here is some code:
.alert("Alert Title", isPresented: $bindingVariable) {
// Buttons with actions
} message: {
// text to display
}Button of the toolbar to not delete the pokemon, but display the Alert instead.TabView, e.g. if the favorites are empty, at least a title is shown..navigationTitle on your ScrollView or List. E.g. for the views SearchListView, FavoritesListView.Currently, if you add a pokemon or delete one from the detail view, the current view is still displayed. It is a nice enhancement, to automatically close the view and for example show the list of pokemons after the action.
dismiss in order to dismiss the current view (on both detail views).// Env
@Environment(\.dismiss) private var dismiss
// Dismiss a view
dismiss()Two to three unit tests and at least one UI test should be written for the implementation of the tests. The unit tests should ensure that the core functions of the application work correctly. The UI test should check whether the user interface reacts as expected and user interactions are processed correctly.
Here are some example tests. You can think of your own. Maybe you want to test the API or other App functionality. The idea of this part is that you try out the testing framework Swift Testing, as shown in the lecture.